Dans ce premier article je vous propose d’aborder la configuration des Ephones et Ephone-DNs afin de mettre en place un premier réseau de téléphonie basique.
A l’issu de cet article vous aurez une première infrastructure fonctionnelle.
![]()
1) Les Ephone-DNs
Commençons avec les Ephone-DNs.
Un Ephone-DN ou Ethernet Phone Directory Number représente une ligne téléphonique. A cette ligne, un numéro sera attribué. Les utilisateurs pourront ensuite utiliser une ligne pour en appeler une autre.
Une fois la ligne créée, nous pouvons l’assigner à un ou plusieurs postes IP.
Il y a deux types de lignes :
- Single-Line Ephone-DN
- Dual-Line Ephone-DN
Avec une Single-Line, le poste peut placer ou recevoir un seul appel simultané. Si un appel est en cours sur cette ligne et qu’un nouvel appel arrive, la ligne sonne occupée.
Avec un Dual-Line, le poste peut placer ou recevoir deux appels simultanés. Si un appel est en cours sur la ligne et qu’un deuxième arrive, la ligne ne sonne pas occupée. Elle sonne normalement et l’utilisateur peut prendre l’appel.
Les Dual-Line sont très utiles pour certaines fonctionnalités telles que les transferts.
En général, nous configurons les lignes des utilisateurs en Dual-Line.
Avant de pouvoir configurer des Ephones et Ephone-Dns, il faut spécifier un maximum.
R1(config)#telephony-service R1(config-telephony)#max-ephones 500 R1(config-telephony)#max-dn 500
Ici nous pourrons créer au maximum 500 Ephones et 500 Ephone-DNs.
Il faut aussi spécifier l’IP source. Il s’agit de l’IP du CME.
R1(config-telephony)#ip source-address 10.0.1.254
Il faut aussi activer la génération de fichier de configuration pour les postes :
R1(config-telephony)#create cnf-files
Nous pouvons ensuite créer nos lignes et y assigner des numéros de téléphones internes.
R1(config)#ephone-dn 1 dual-line R1(config-ephone-dn)#number 101 R1(config)#ephone-dn 2 dual-line R1(config-ephone-dn)#number 102 R1(config)#ephone-dn 3 dual-line R1(config-ephone-dn)#number 201 R1(config)#ephone-dn 4 dual-line R1(config-ephone-dn)#number 202
Il est aussi possible d’assigner un numéro secondaire à une ligne. Par exemple, nous pouvons assigner un numéro public à la ligne 4. De cette manière, si quelqu’un compose le numéro public en interne, la ligne sonnera.
Attention, nous n’en sommes pas encore à la liaison avec un réseau public.
R1(config)#ephone-dn 4 dual-line R1(config-ephone-dn)#number 202 secondary 0388010203
Libre à vous à présent de configurer autant de ligne que nécessaire.
2) Les Ephones
Nous avons créé des lignes téléphoniques. La suite logique est de créer des postes IP.
C’est ce que nous appelons les Ephones – Ethernet Phone.
Pour chaque poste physique, nous aurons un Ephone dans la configuration du CME.
La configuration de l’Ephone est ensuite appliquée au poste IP.
La question qui se pose alors est la suivante : Comme le CME reconnait les postes et comment sait-il à quel poste appliquer quelle configuration ?
Une fois le poste en place, il a une adresse IP. Mais au départ, le poste démarre sans IP et sans configuration.
Donc pour identifier les postes, le CME utilise les adresses MAC.
Donc pour créer un Ephone, il nous faut l’adresse MAC du poste associé.
L’adresse MAC d’un poste peut se trouver à 3 endroits :
- Sur l’étiquette à l’arrière du poste
- Sur la boite d’emballage du poste
- Dans le menu de configuration du poste
Sur les étiquètes, les adresses MAC sont associées à un code barre.
Pour un déploiement de masse, vous pouvez donc utiliser un scanneur de code barre.
Si vous travaillez avec des postes virtuels comme moi, il vous faut l’adresse MAC des machines qui hébergent les postes virtuels.
Voici comment configurer des Ephones.
R1(config)#ephone 1 R1(config-ephone)#mac-address 000C.29E3.87A3 R1(config-ephone)#type CIPC R1(config-ephone)#button 1:1
Le type correspond au type de poste IP. Ici il s’agit du poste virtuel CIPC.
La configuration du bouton est la plus difficile à comprendre.
Sur les postes Cisco il y a deux types de boutons.
Les boutons du bas sont associés à des fonctions comme par exemple raccrocher, transférer, créer une conférence, etc…
Les boutons de droite sont associés à des lignes. Si le poste doit avoir le numéro 101 (qui correspond à la ligne DN 1 créée précédemment) alors nous assignons l’un des boutons de droite à la ligne 1.
Si le poste doit avoir plusieurs lignes, nous assignons plusieurs boutons à plusieurs lignes.
Pour faire simple, chez Cisco pour assigner une ligne à un poste, il faut configurer un bouton.
Revenons à notre configuration.
R1(config-ephone)#button 1:1
Le premier « 1 » correspond au bouton 1 de la série de bouton. Le deuxième « 1 » correspond à la ligne DN 1 que nous avons créée.
Si le poste devait être associé à la ligne ayant pour numéro 202 (cette ligne a été créée précédemment), la configuration aurait été :
R1(config-ephone)#button 1:4
Terminons la configuration pour voir cela en action.
R1(config)#ephone 2 R1(config-ephone)#mac-address 0050.5623.733C R1(config-ephone)#type CIPC R1(config-ephone)#button 1:2 R1(config)#ephone 3 R1(config-ephone)#mac-address 0050.56C0.0001 R1(config-ephone)#type CIPC R1(config-ephone)#button 1:3
Sur votre CIPC, la configuration doit être la suivante.
Ici, 10.0.1.254 est l’IP de mon CME.
Normalement le poste devrait redémarrer. Si il ne le fait pas, fermer CIPC, et ouvrez le à nouveau.
Après redémarrage, le poste se connecte au CME.
Si votre configuration est bonne, vous obtenez ceci.
Faites de même avec vos autres postes.
A présent, nous pouvons appeler entre les postes. Lançons un appel depuis 201 vers 101.
Les appels passent entre les postes.
Durant un appel, vous avez accès à un certain nombre de fonction grâce aux boutons inférieurs.
Nous pouvons par exemple transférer l’appel vers 102.
Pour cela, depuis 201, appuyez sur «Trnsfer », puis entrez le numéro 102.
A présent, l’appel vers 101 est en attente et le poste de 102 sonne.
Quant 102 décroche, nous somme en ligne avec lui. Nous pouvons parler avec lui. Cela permet de demander à 102 s’il veut bien que nous lui transférions l’appel de 101.
S’il est d’accord, nous pouvons appuyer sur « Transfert ». Sinon, il faut appuyer sur « End Call ».
L’appel est alors transféré. 101 et 102 sont en communication.
De notre côté, nous ne sommes plus en ligne avec personne.
Nous appelons ce type de transfert un transfert attendu, car nous entrons en communication avec la destination avant le transfert.
Le transfert aveugle est l’inverse. Nous transférons l’appel sans entrer au préalable en communication avec la cible.
3) Auto Registration
Nous avons vu comment ajouter des postes à la main dans le CME. Mais il est aussi possible pour les postes de s’enregistrer automatiquement.
Pour activer l’Auto Registration, la commande est la suivante :
R1(config)#telephony-service R1(config-telephony)#auto-reg-ephone
Pour désactiver l’Auto Registration :
R1(config-telephony)#no auto-reg-ephone
Commençons par désactiver l’enregistrement automatique.
R1(config-telephony)#no auto-reg-ephone
Puis supprimons la configuration de 201 (l’Ephone 3).
R1(config)#no ephone 3
Après redémarrage du poste, voici son écran :
Le poste ne parvient pas à s’enregistrer.
Sur le CME, nous pouvons voir les postes en attente d’enregistrement.
Activons à présent l’enregistrement auto.
R1(config-telephony)#auto-reg-ephone
Après redémarrage du poste, il s’enregistre automatiquement.
Nous pouvons voir les postes enregistrés. Le 11 est le présent poste.
Le poste est enregistré, mais n’est pas présent dans la configuration.
Il y a moyen de faire en sorte que les postes qui s’enregistrent automatiquement soient associés à une ligne.
La configuration est la suivante.
R1(config-telephony)#auto assign 3 to 4 type CIPC
“3 to 4” signifie que les Ephone seront associés aux lignes (DN) 3 à 4.
Pour rappel, nous avons créé les DN 3 et 4.
Nous voulons donc que les postes qui s’enregistrent automatiquement soient associés à ces DN.
Bien entendu, il serait préférable de définir un range plus long.
Redémarrons le poste précédent pour voir le résultat.
Au passage, il est possible de relancer les postes depuis la CLI.
Nous avons le choix entre Reset et Restart.
Reset est un redémarrage rapide qui permet au poste de récupérer sa nouvelle configuration (après modification de la configuration de l’Ephone par exemple).
Restart est un redémarrage complet. Il est nécessaire pour les gros changements.
En temps normal nous nous contentons du Reset.
Relançons donc le poste voulu.
R1(config)#telephony-service R1(config-telephony)#restart 0050.56C0.0001
Note : si vous êtes dans la configuration d’un Ephone, il est possible de le relancer directement.
R1(config)#ephone 1 R1(config-ephone)#restart
Revenons à notre poste 0050.56C0.0001.
Au démarrage du poste, nous obtenons un log.
Cette fois-ci, le poste a été ajouté à la configuration.
4) Conclusion
Nous voici donc avec une infrastructure très basique.
Nos postes ont été ajoutés à la main puis automatiquement et ils sont associés à une ligne.
Les appels peuvent passer entre les postes.
De plus, nous avons déjà accès à certaines fonctions.
A présent nous allons pouvoir pousser la configuration plus loin.
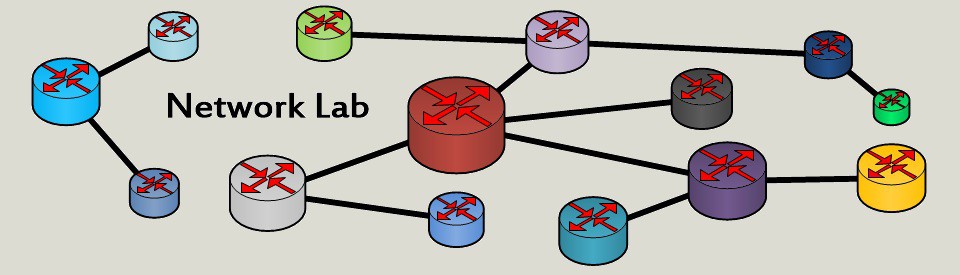

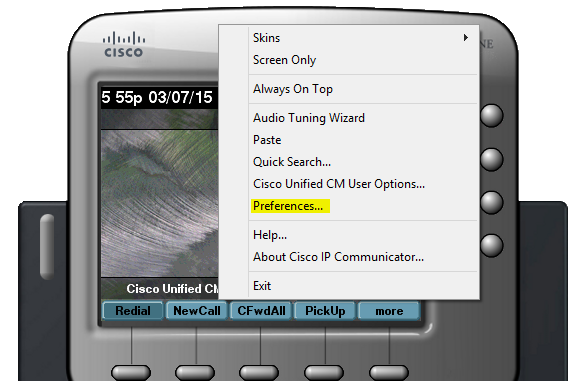
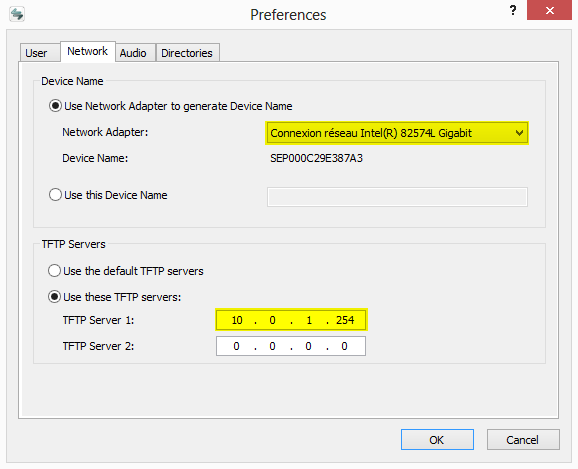
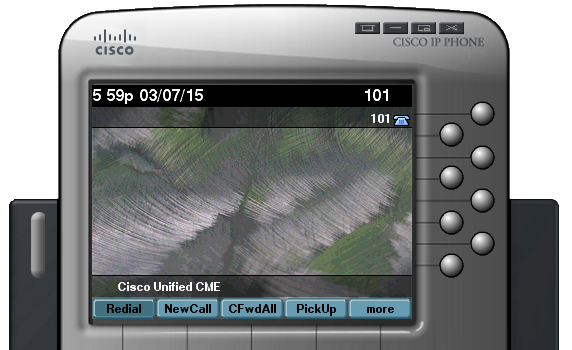
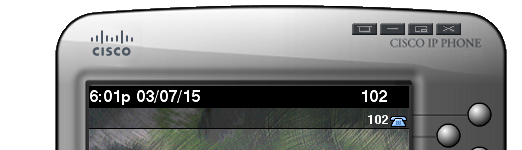

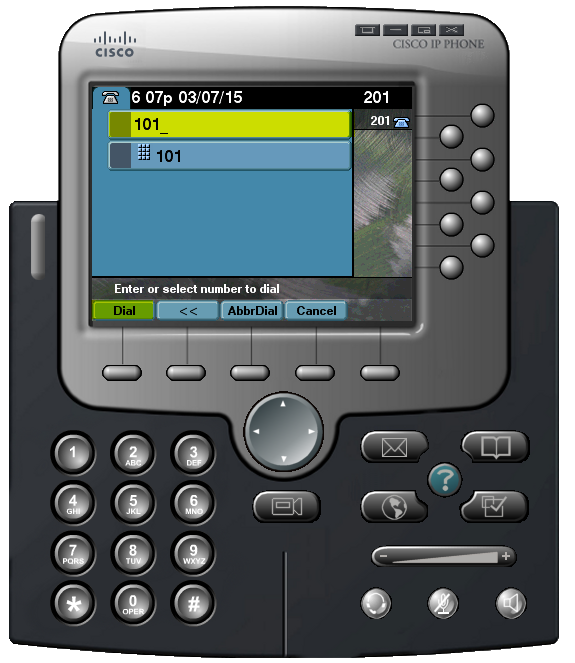
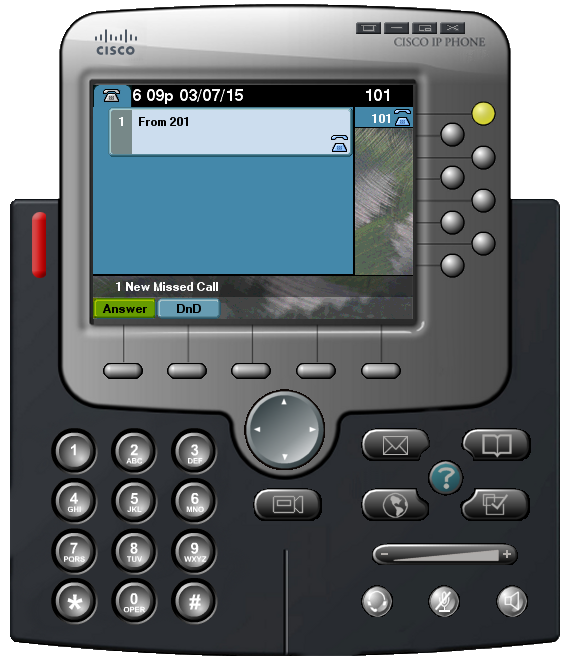
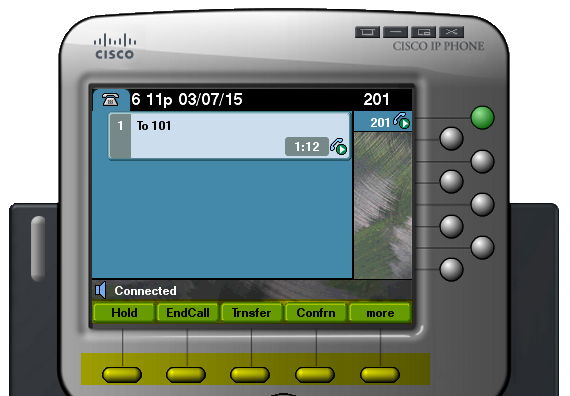
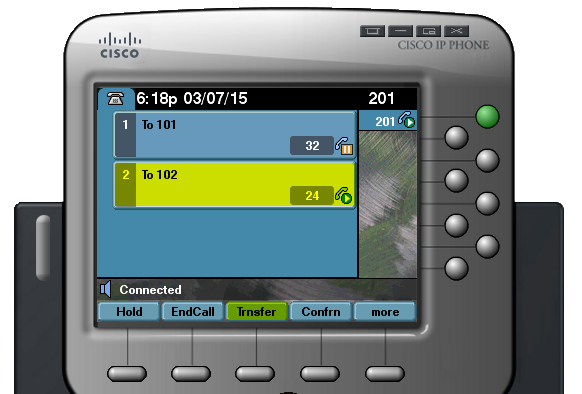
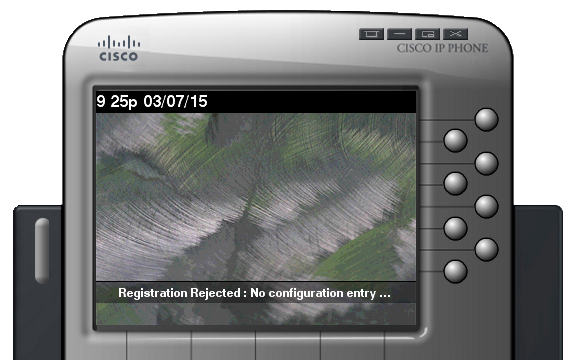
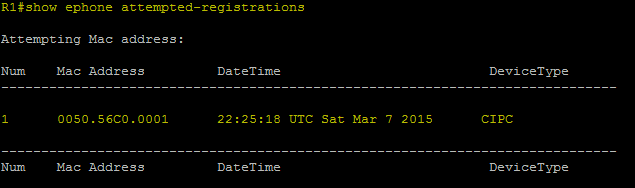
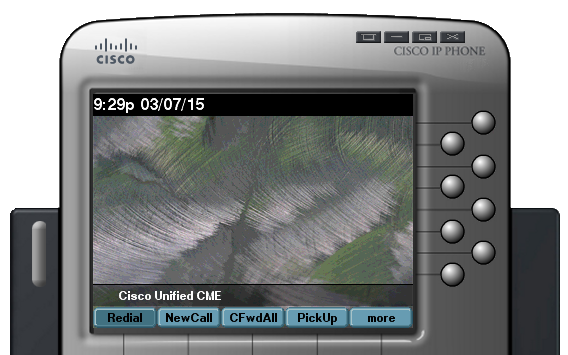
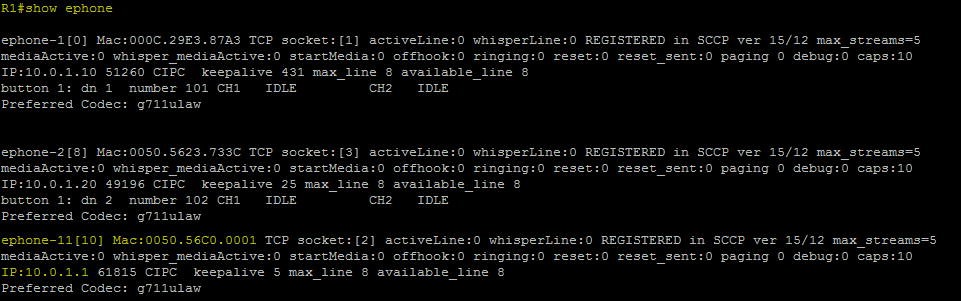
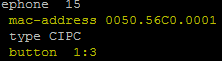
Laisser un commentaire